素人目線で写真撮影からレタッチまで解説してきましたこの「素人のカメラ」カテゴリーですが、ついにPhotoshopまで到達しました。
「素人はPhotoshopなんか使わないだろ」等と仰る方もおられるかもしれませんが、素人には素人なりの使い方や楽しみ方が有ると私は思います。
私自身Photoshopの機能の1割も使いこなせていないので専門的な解説はできませんが、素人目線で使える機能等を数回に分けて解説していきたいなと思います。
フォトショは邪道?
我々素人カメラマンにも色々なタイプが居まして、何故かPhotoshopを貶す方が一定数居られます。
「フォトショは邪道」ですとか「フォトショ無しで勝負」等と自ら縛りを設けて何かと戦うタイプの素人カメラマンの方々は、レタッチの内容も確認せずに「フォトショ使ったならねぇ・・・」等とPhotoshopを使った画像を突然貶したりします。
この手のフォトショ嫌いな方々は実はPhotoshopについてあまり理解していない場合が多いです。
確かにフォトショといえば、太ったモデルをスタイル抜群の様に見せたり、お肌を綺麗に若返らせたり、大技が有名なせいでどうにでも出来ると誤解されがちですが、元の写真が良くないと出来る事は限られてきますし、したくないことはやらなければ良いのです。
こんなに便利なアプリが有るのに使わないなんてもったいない。
撮ったままから感じたままへ
要するにPhotoshopの悪口を言う方は食わず嫌いに近い方が多いんですよね。
使えるツールはすべて使って、自分の写真を自分にとって最高の物に仕上げるのが私は良いと思います。

要らない物を消す
素人の私が素晴らしいと思う機能として最初に紹介したいのが、写りこんでしまった邪魔者を消すという機能です。
旅先などで夢中で撮影して、後で見たらすっごい嫌な所に通行人が居て写真が台無しなんて経験ありませんか?
私がPhotoshopで最初に紹介したいのが、要らない映り込みを消す機能です。

またまた解説に子供のオモチャをお借りしました。
例えばこのシマウマと良く解らないダルメシアン柄の馬が楽しく遊んでいるところを撮影したら、空気を読まないゴリラが写りこんでしまったという設定で話を進めていきましょう。
このゴリラさえ写っていなければ!
そうです。
撮ったままから感じたままへ
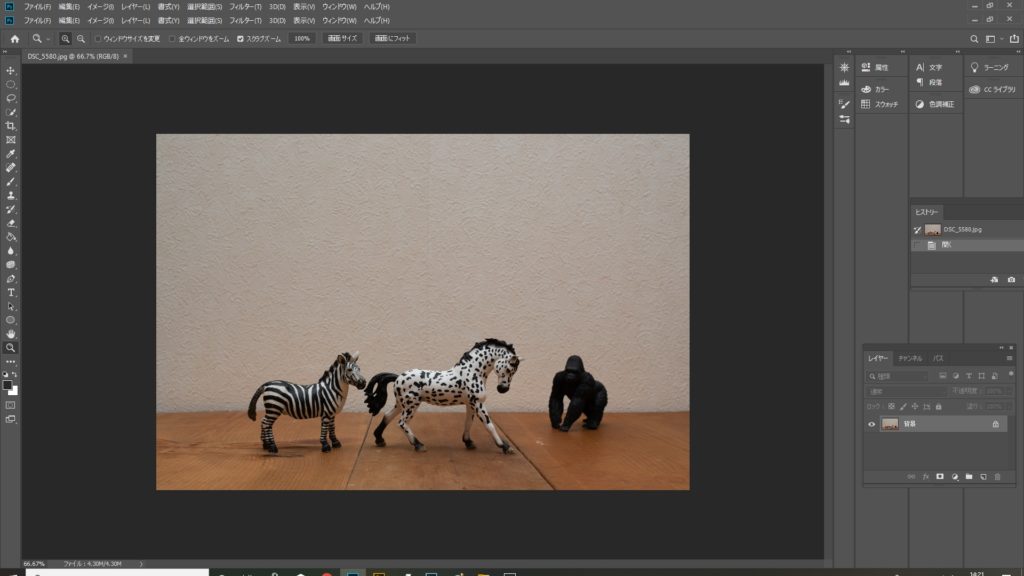
Photoshopの出番です。
問題の画像をPhotoshopに移しました。
写ったものを消す方法も何種類かあって、その消したいものによって使い分けるのが良いと思われます。
今回は塗りつぶしという機能を使います。
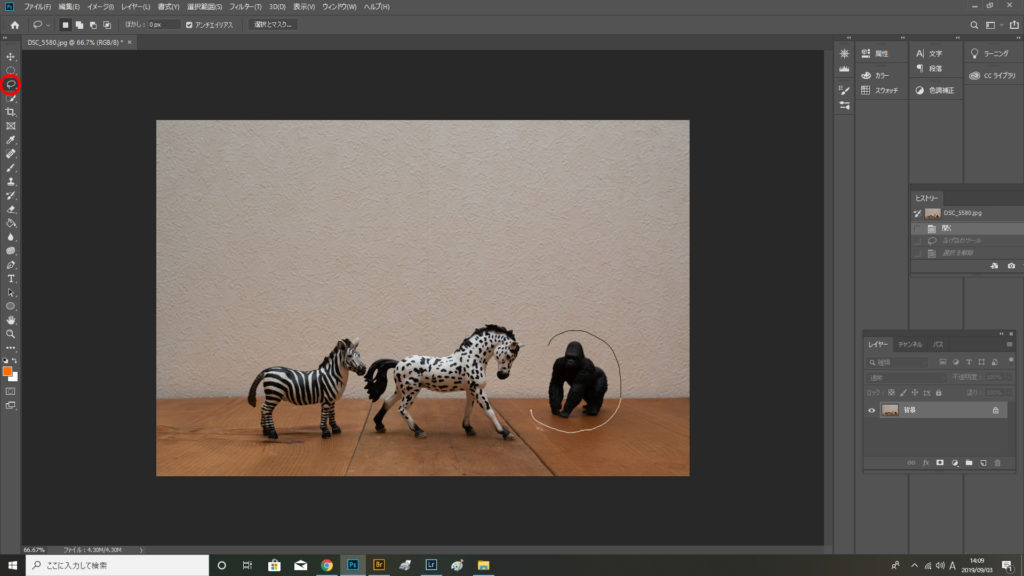
先ずは塗りつぶす範囲を選択していきます。
この範囲選択だけでもたくさんのツールがありまして、これを説明し始めたらまたとんでもないボリュームになるので今回は省きまして、左上の赤丸の部分、なげなわツールという、ただマウスのポインターで囲むだけのツールで範囲を選択していきます。
なげなわツールを選択したら、マウスで線を描くように、ぐるっとゴリラを囲みます。
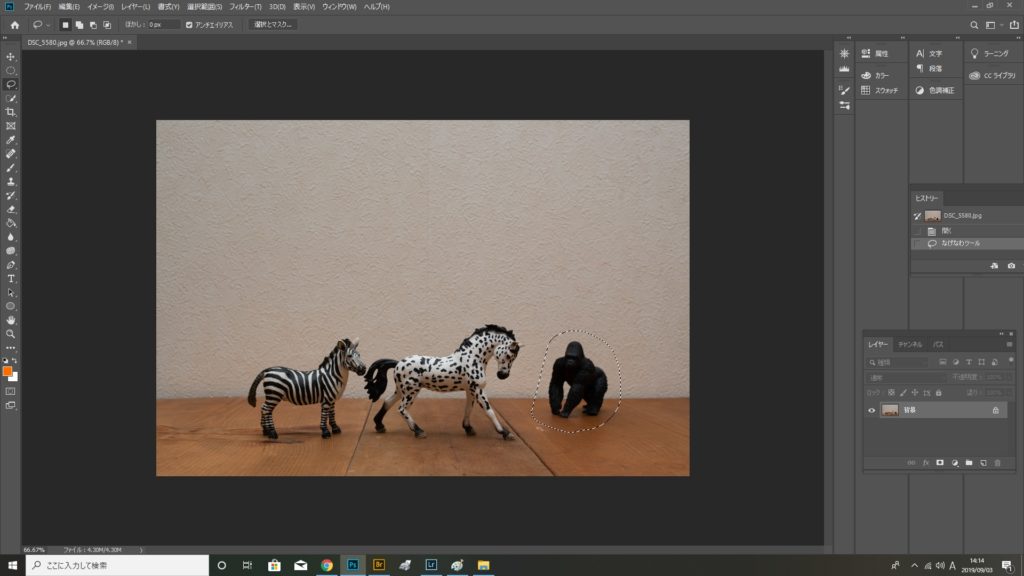
最後はきちんと線の始まりに合わせなくても、適当なところで左クリックを止めると勝手に線の始まりの部分に線がくっついて、範囲が選択されます。
塗りつぶしの場合は細かく範囲選択をする必要はありません。
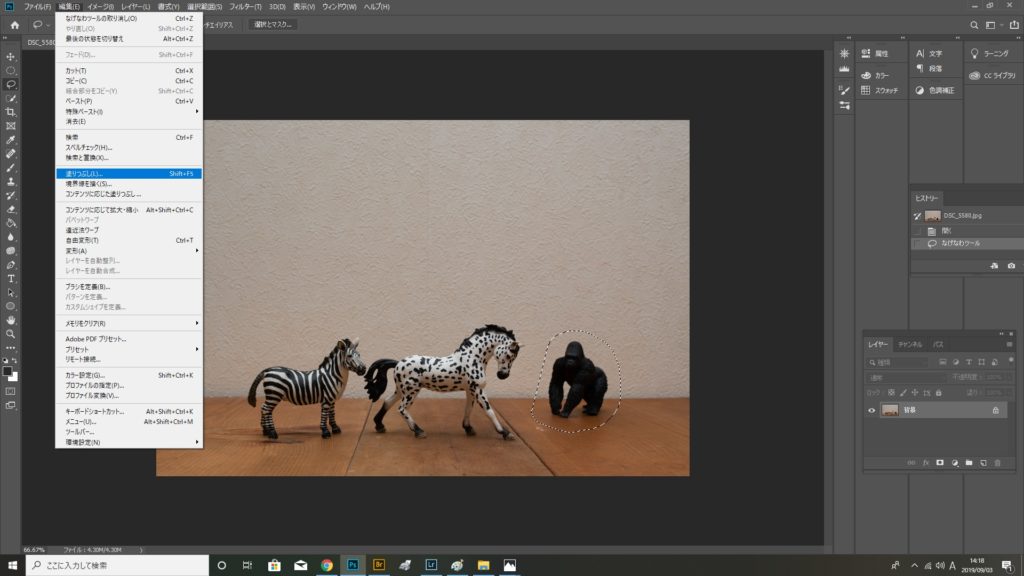
選択範囲が決まったら、編集から塗りつぶし又は右クリックで塗りつぶしを選択します。
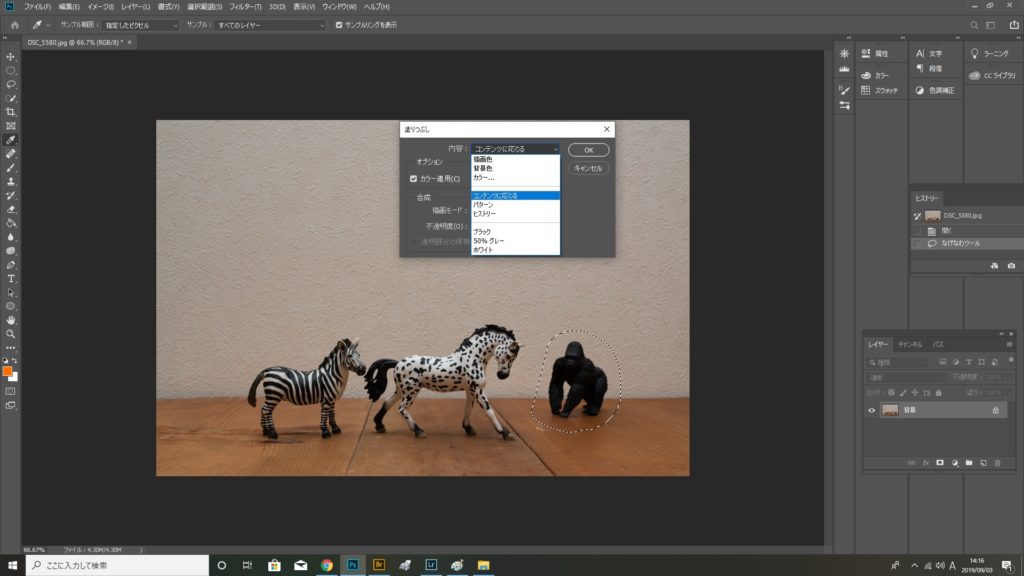
どう塗りつぶすか選べるので「コンテンツに応じる」を選択します。
そしてポチっとOKを押せば・・・
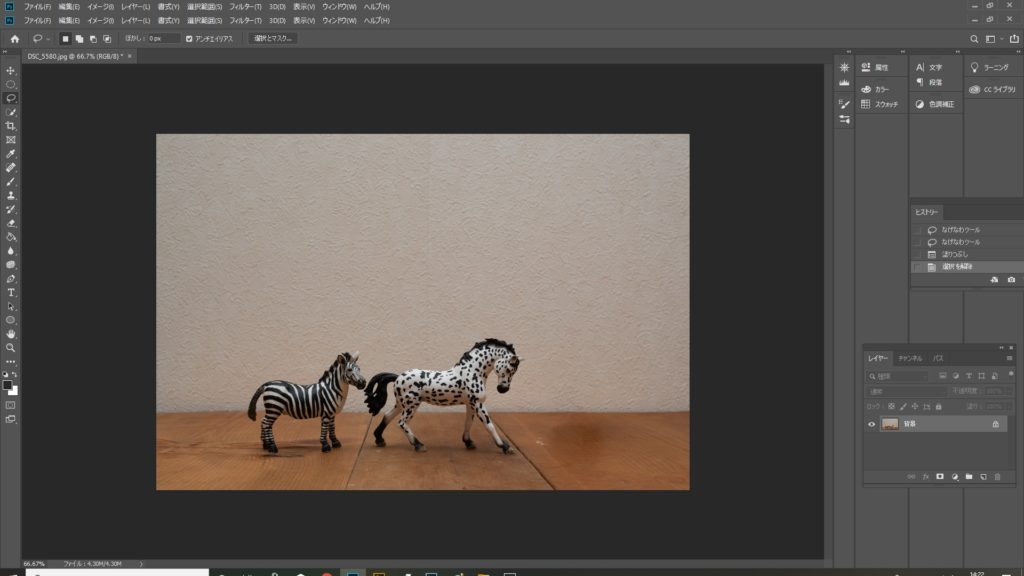
ゴリラは消えてなくなります。
こんなに簡単に邪魔者を消すことができるのです。
しかし最初にも書きましたが、どうにでも出来るわけでは無いのです。(Photoshopを専門的に学んだ方が本気を出せばかなりの事が出来るようですが)
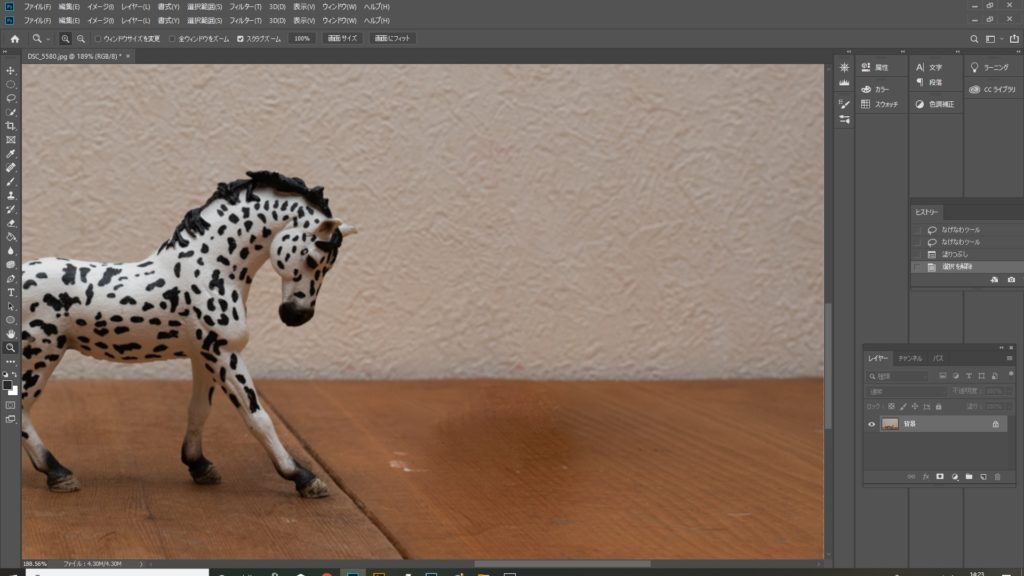
ゴリラが消えた部分を拡大してみるとわかるのですが、周りの部分をコピーするというか、正にテーブルと壁の部分を使って塗りつぶしたわけで、もちろん本当にゴリラの後ろの部分が見えた訳ではありません。
当たり前ですが、サングラスをかけた人物の画像のサングラスを消したところで目が見えるわけではありません。
まわりがコピーされるので、塗りつぶした部分がわけのわからん状態になって終わりです。
今の様な映り込みを消すだけでも弱点がありまして
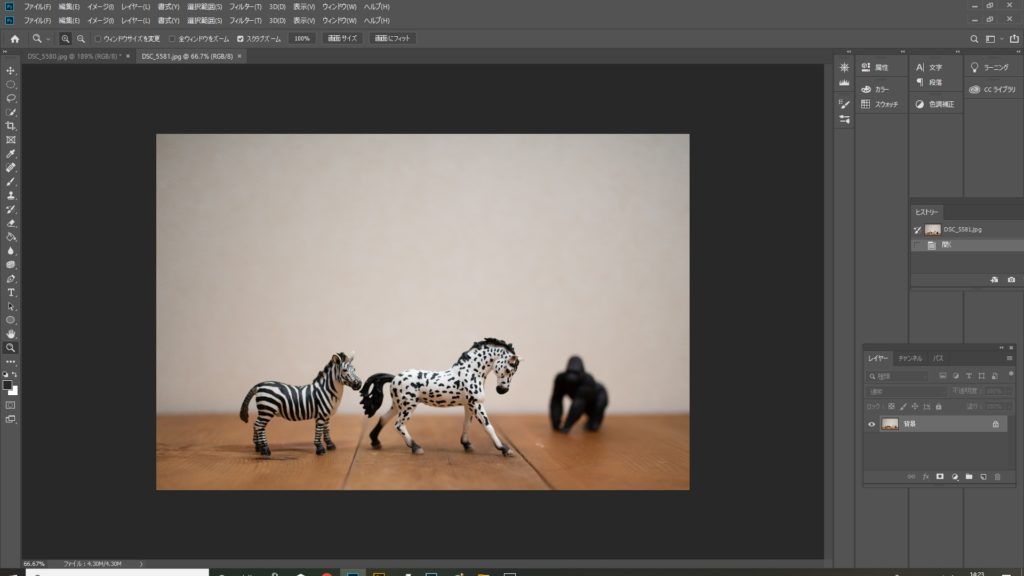
これは最初の画像と同じですが、絞り開放で撮っています。
背景がボヤボヤしてますね。
ゴリラのいる場所も手前から奥へボケが大きくなっています。
これを先ほどと同じ方法でゴリラを消しますと
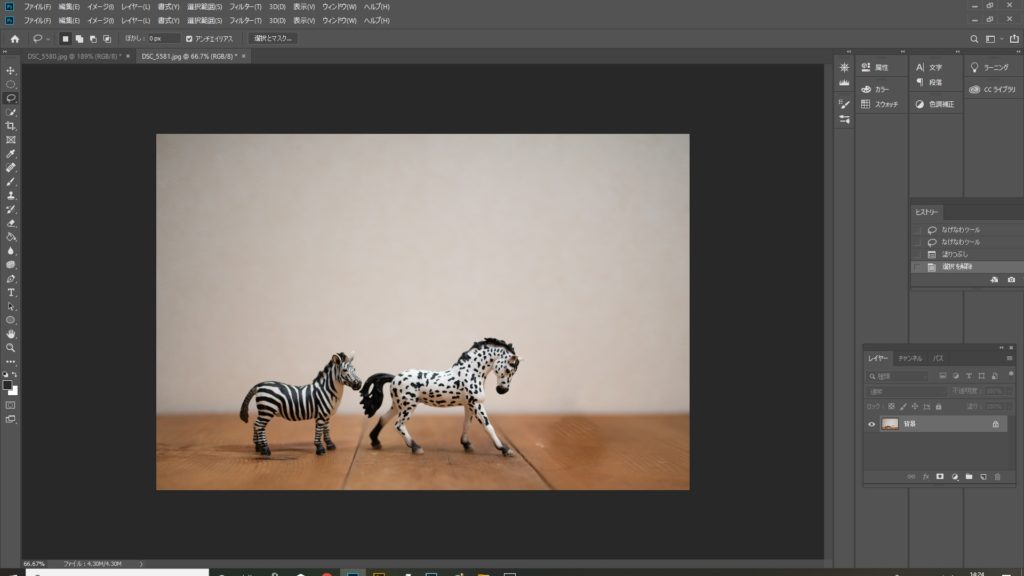
・・・・何かおかしいですね。
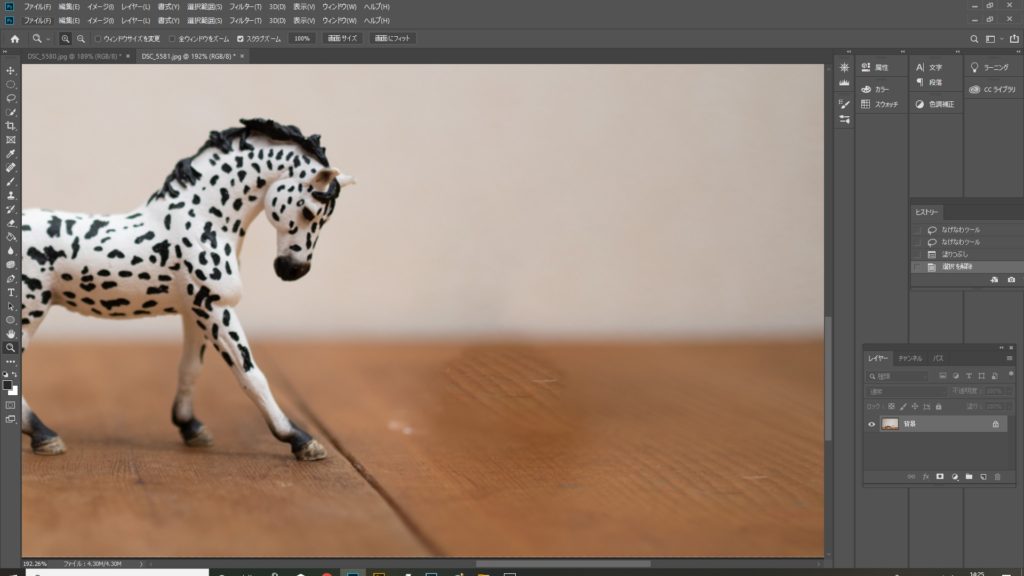
拡大すると解りやすいのですが、ボケているはずのゴリラが居た場所に、くっきりとしたテーブルの木目がコピーされてしまっているのがお解りいただけると思います。
ゴリラの右下のテーブルの木目を使って塗りつぶしているのが解りますね。
この様に手前と奥でボケが違う場合ですとか、画像の隅っこなんかも上手く消せない場合があります。
こんな時もぼかしツール等を使って自然になじませていく事もできるのですが、先ほどの人のサングラスを消した場合等、どうにもできない事ももちろん多々あります。

もう1枚Photoshopを使って要らないものを消していく例をやってみましょう。
これは家のボス(妻)の美顔ローラーの箱です。
リファといってなかなか高価な物なのですが、箱に入れて保管していたら、子供に「ままの」と親切に名前を書かれてしまいました。
自分の持ち物に名前を書くのは正しい事ですからね。
子供の親切心が伝わってきます。
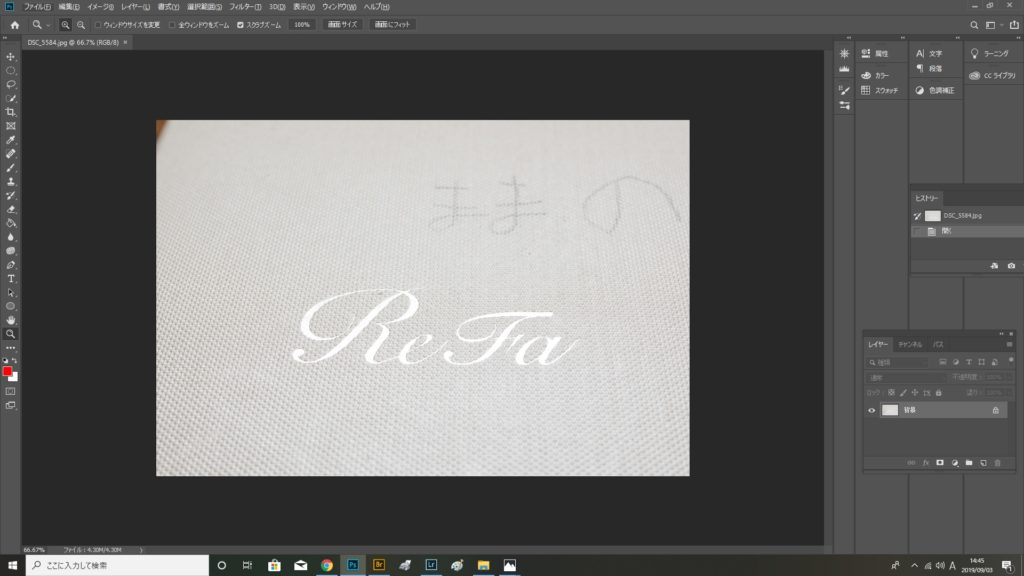
これも修整していきましょう。
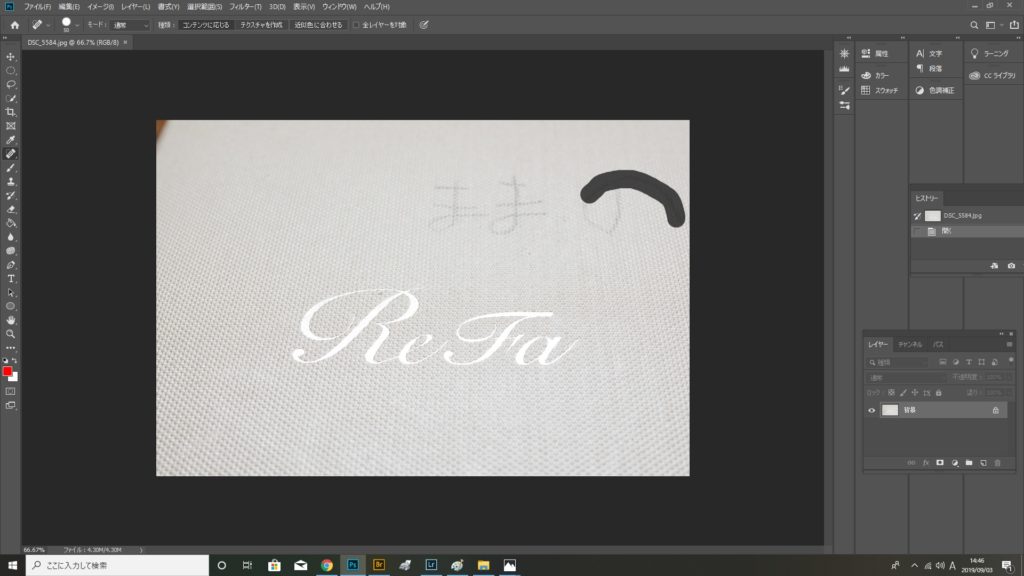
今度はスポット修整ブラシツールを使っていきましょう。
これはブラシの太さを調節したら、直接消したいものをなぞっていきます。
もう消しゴム感覚ですね。
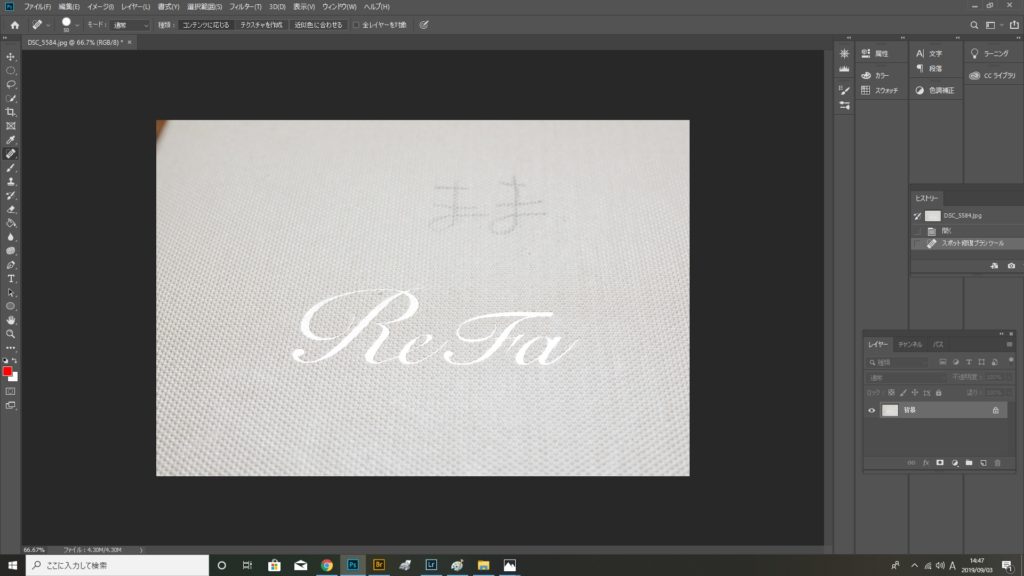
「の」が綺麗に消えました。
この箱の材質の様に規則的に並んだものだと、消したり塗りつぶしたりが綺麗に出来ます。
材質のボコボコをコピーしているのでしょうね。
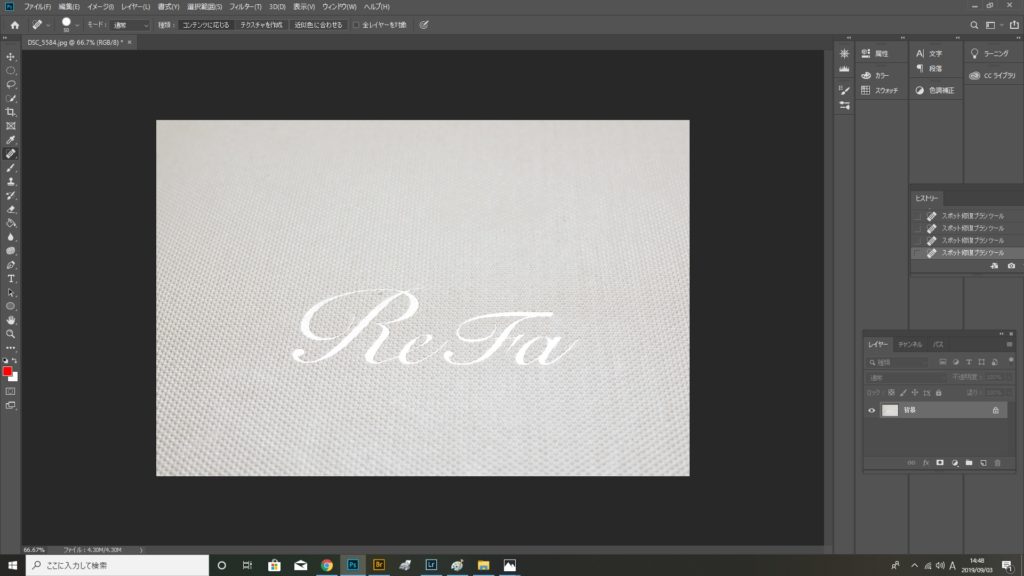
そのまま文字を消していって、ついでに左上の箱の途切れた場所も消してしまえば、こんな感じに仕上がります。
これは良い仕上がりですね。
まとめ
写ったものを消すのが邪道なのかどうかは良く解りませんが、お気に入りの写真に要らないものが写ったままでは切ないですからね。
私は楽しく使っています。
Photoshopは私の様な素人でもちょっと使い方を調べれば十分に楽しめます。
写真撮影が趣味なら、大人のオモチャ的な感じで始めてみてはいかがでしょうか。
ちなみに私が使っているのは↓のフォトプランです。
Photoshopとlightroomの最新版が使えます。
値段は・・・大人のオモチャとしては普通でしょうか。笑
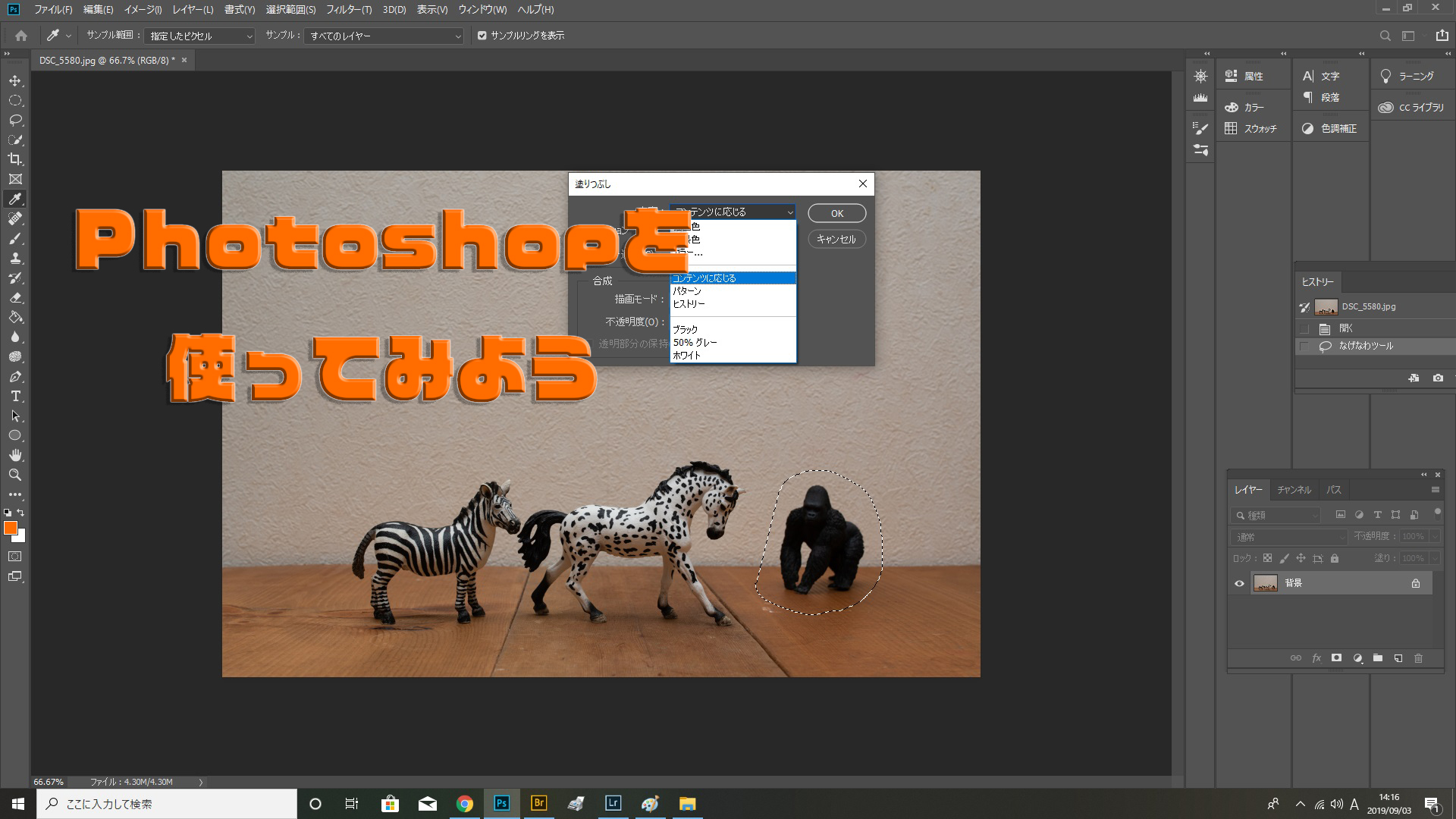

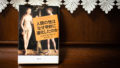
コメント